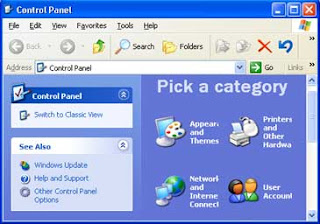| The Currently installed programs list in the Add or Remove Programs tool lists all of the Windows-compatible programs that have an uninstall program or feature. Occasionally, a program may not be removed completely, and the registry key that is used to display the program in the Currently installed programs list remains. In this situation, you may need to manually remove the program from the Currently installed programs list in Add or Remove Programs. To do this, follow these steps.
Important This section, method, or task contains steps that tell you how to modify the registry. However, serious problems might occur if you modify the registry incorrectly. Therefore, make sure that you follow these steps carefully. For added protection, back up the registry before you modify it. Then, you can restore the registry if a problem occurs. For more information about how to back up and restore the registry, click the following article number to view the article in the Microsoft Knowledge Base:
|
1. Click Start, and then click Run.
2. In the Open box, type regedt32, and then click OK.
3. In Registry Editor, locate the following registry key:
HKEY_LOCAL_MACHINE\SOFTWARE\Microsoft\Windows\CurrentVersion\Uninstall
4. In the left pane, click the Uninstall registry key, and then click Export on the File menu.
5. In the Export Registry File dialog box that appears, click Desktop in the Save in list, type uninstall in the File name box, and then click Save.
6. Each key listed under Uninstall in the left pane of Registry Editor represents a program that is displayed in the Currently installed programs list of the Add or Remove Programs tool. To determine which program that each key represents, click the key, and then view the following values in the details pane on the right:
DisplayName: The value data for the DisplayName key is the name that is listed in Add or Remove Programs.
-and-
UninstallString: The value data for the UninstallString key is the program that is used to uninstall the program.
7. After you identify the registry key that represents the program that you removed but which is still displayed in the Currently installed programs list of Add or Remove Programs, right-click the key in the left pane of the Registry Editor window, and then click Delete.
Click Yes in response to the "Are you sure you want to delete this key and all of its subkeys?" message.
8. On the File menu, click Exit to quit Registry Editor.
9. Click Start, click Control Panel, and then click Add or Remove Programs.
In the Currently installed programs list, verify that the program whose registry key you deleted is no longer listed.
10. Do one of the following:
* If the program list is not correct in Add or Remove Programs, double-click the Uninstall.reg file that you saved to your desktop in step 5 to restore the original list of programs in the registry.
-or-
* If the program list is correct in Add or Remove Programs, right-click the Uninstall.reg file on your desktop, and then click Delete.
For more information about how to add or remove programs on a Windows XP-based computer, click the following article number to view the article in the Microsoft Knowledge Base:
305548 (http://support.microsoft.com/kb/305548/ ) How to add components and programs to a computer in Windows XP
307895 (http://support.microsoft.com/kb/307895/ ) How to change or remove a program in Windows XP
APPLIES TO
* Microsoft Windows XP Professional x64 Edition
* Microsoft Windows XP Home Edition
* Microsoft Windows XP Professional