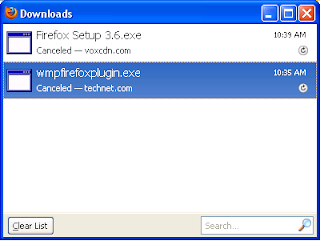Clear the downloads history
Clearing the downloads history can fix some problems with downloading files:
1. On the menu bar, click Tools and then select Downloads. The Downloads window will open.
2. In the Downloads window, click Clear List.
Choose a different download folder
Firefox may not be able to download files if there is a problem with the folder in which downloaded files are saved:- At the top of the Firefox window, click on the Tools menu, and select Options....
- Select General panel (Main panel in Firefox 3.5).
- In the Downloads section, select Save files to.
- To select a download location, click . Choose a different folder to try saving files.
- Click to close the Options window.
Reset the download folder
If you have tried the above suggestions, you can restore the default Firefox download folder settings:- In the Location bar, type about:config and press Enter.
- The about:config "This might void your warranty!" warning page may appear. Click , to continue to the about:config page.
- In the Filter field, enter browser.download.
- If any of the following settings have a status of user set, reset their values. To reset a value, right-click the setting and select Reset from the context menu:
- browser.download.dir
- browser.download.downloadDir
- browser.download.folderList
- browser.download.lastDir
- browser.download.useDownloadDir
- If desired, you can revert back to your preferred download folder settings by changing your Firefox settings.
Enable downloads blocked by Security Zone Policy
Downloading an executable file (e.g., an .exe or .msi file) may fail, with the Downloads window showing Canceled under the file name.
This happens because Firefox honors your Windows security settings for downloading applications and other potentially unsafe files from the Internet. To resolve this problem, use one of the solutions given below.Bypass Windows Security Policy check
(Firefox 3.5)
You can add the preference, browser.download.manager.skipWinSecurityPolicyChecks and set it to true. This will bypass the Windows Security Policy check and allow you to download executable files. To add this new preference: - In the Location bar, type about:config and press Enter.
- The about:config "This might void your warranty!" warning page may appear. Click , to continue to the about:config page.
- Right-click anywhere in the list of preferences.
- In the context menu, select New then select Boolean. The "New boolean value" dialog box will appear.
- Enter the preference name browser.download.manager.skipWinSecurityPolicyChecks in the text field and click .
- In the "Enter boolean value" box that appears, select true and click .
Note: This preference does not work in Firefox 3.6.