| The new task-based design of Windows XP makes it easier to use a computer regardless of your experience. But what if you've been using Windows-based computers for years, and prefer some things in the classic design? No problem. You can use the Windows Classic View and use your files and folders exactly as you always have. You can customize your Windows XP-based computer in four ways to restore the classic Windows user interface. • You can switch the Control Panel appearance to Windows Classic View with one click whenever you want it, and restore the new Category View whenever it may be helpful • You can use Folder Options to change all your folders to appear in the Windows Classic View. |
With an easy command-line tip, you can use Windows XP Help in the classic interface
•
With the Windows Classic Theme, you can change the visual design of your desktop, taskbar, and Start menu to resemble the earlier versions of Windows.
Classic View or Category View
Category View In Windows XP, the Control Panel and the Help and Support Center display in Category View. Control Panel, for example, displays nine categories of computer settings, such as Network and Internet connections. Each category includes a list of common and complex tasks, such as Set up or change your Internet connection. Click on the task you want to complete, and Windows XP will open the window you need to complete it.Classic View In the Classic View, a list of files and folders appears in Control Panel. You must know which file or folder to open for your task. If you know, then Classic View can sometimes provide a quicker way to accomplish a task in Control Panel. Figure 1 below shows the Control Panel in Classic View. Figure 2 shows the Control Panel in Category View.
Figure 1. Control Panel in Classic View
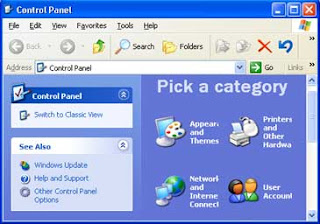
Figure 2. Control Panel in Category View

No comments:
Post a Comment
After your comment please bookmark us.